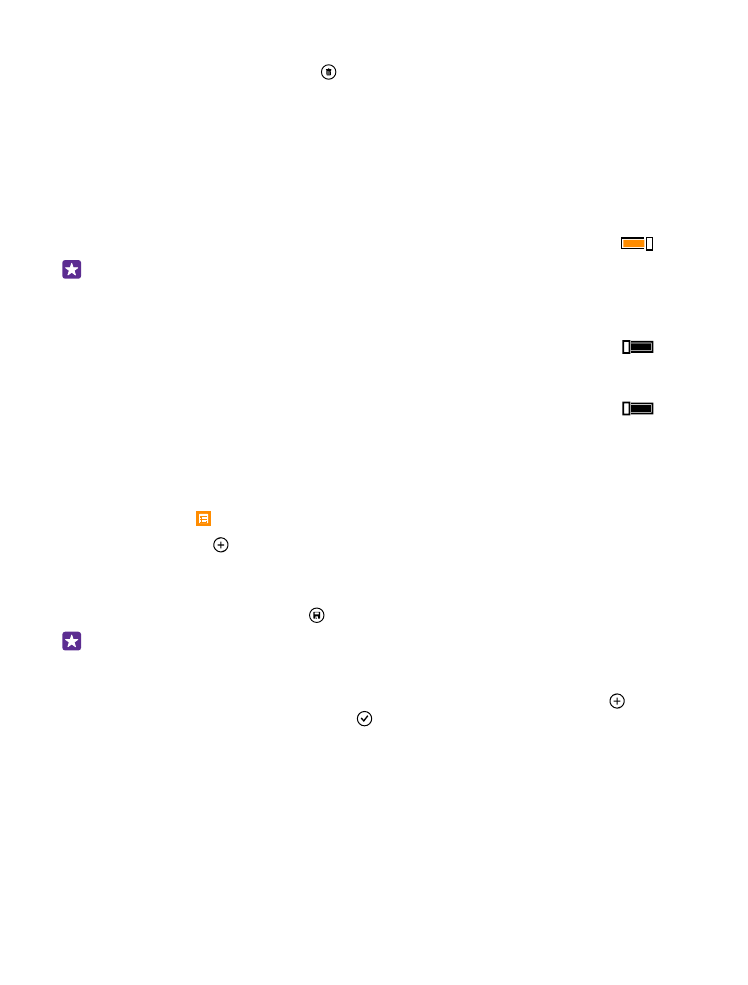
Pridanie stretnutia
Potrebujete si zapamätať stretnutie? Pridajte si ho do kalendára.
Ťuknite na položku Kalendár.
1. Ťuknite na položku .
2. Zadajte požadované podrobnosti a nastavte čas.
3. Ak chcete pridať napríklad trvanie, pripomenutie alebo opakovanie udalosti, ťuknite na
položku ďalšie podrobnosti.
4. Po dokončení ťuknite na položku .
Tip: Ak chcete upraviť udalosť, ťuknite na požadovanú udalosť a podržte, ťuknite na
položku upraviť a upravte požadované podrobnosti.
Odoslanie pozvania na schôdzu
Pri vytváraní udalosti ťuknite na položku ďalšie podrobnosti > pridať osobu > , vyberte
požadované kontakty a ťuknite na položku .
Pozvania na schôdzku môžete posielať kontaktom, ktoré majú e-mailovú adresu.
Vytvorenie udalosti v inom kalendári
Udalosti idú predvolene do kalendára konta Microsoft. Ak máte napríklad kalendár, ktorý
zdieľate so svojou rodinou, môžete vytvoriť udalosť a okamžite sa o ňu podeliť. Ak chcete
zmeniť kalendár pri vytváraní udalosti, ťuknite na položku ďalšie podrobnosti > Kalendár a
požadovaný kalendár.
© 2015 Microsoft Mobile. Všetky práva vyhradené.
51
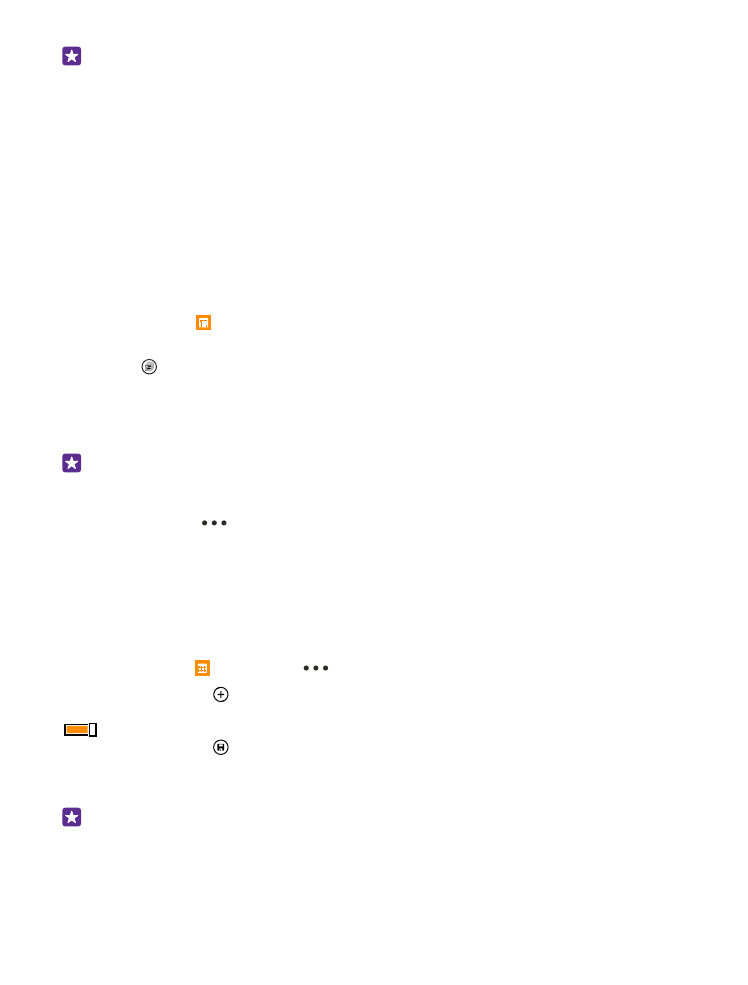
Príklad: Udalosť môžete vytvoriť v kalendári, ktorý zdieľate s inými ľuďmi, napríklad v
kalendári funkcie Rodinná miestnosť alebo v pracovnom kalendári, aby ostatní vedeli,
kedy ste zaneprázdnení.
Zmena stavu udalosti
Ak chcete iným oznámiť, keď ste zaneprázdnení alebo mimo kancelárie, ťuknite na položku
ďalšie podrobnosti > Stav a požadovaný stav. Váš stav je predvolene nastavený na možnosť
mám čas.
Vymazanie stretnutia
Ťuknite na stretnutie a podržte. Potom ťuknite na položku vymazať.