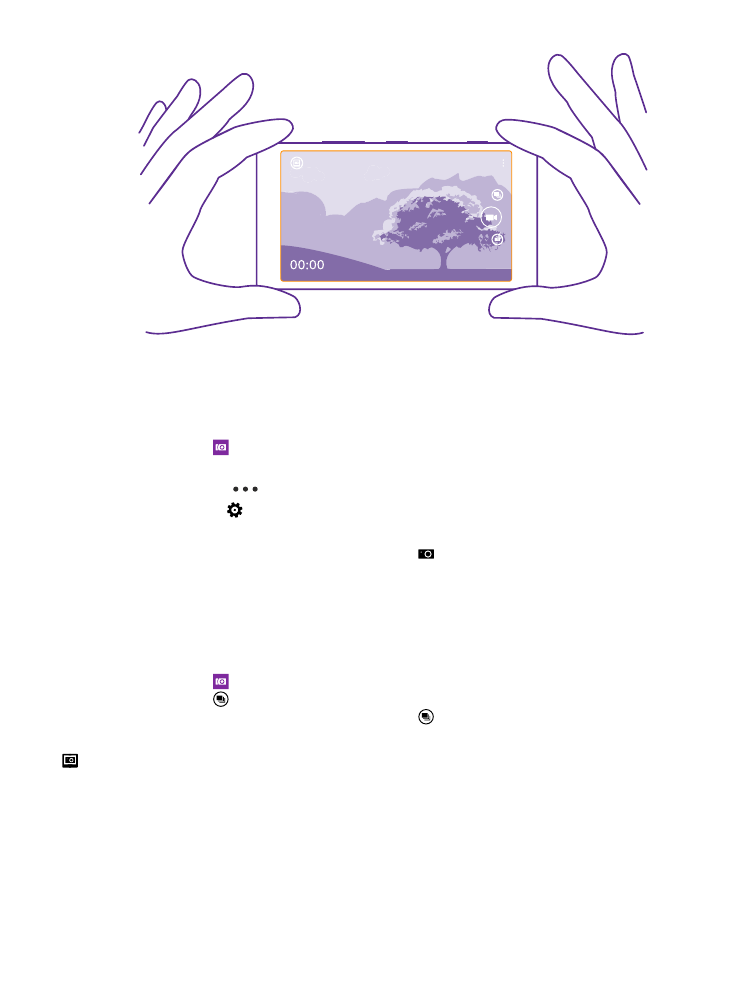
Vyhľadanie najlepších okamihov vo videu
Po nasnímaní videa s vysokým rozlíšením v ňom môžete vyhľadať najlepšie snímky a uložiť
ich ako samostatné fotografie. Môžete tiež vytvoriť vynikajúce akčné snímky.
© 2015 Microsoft Mobile. Všetky práva vyhradené.
89
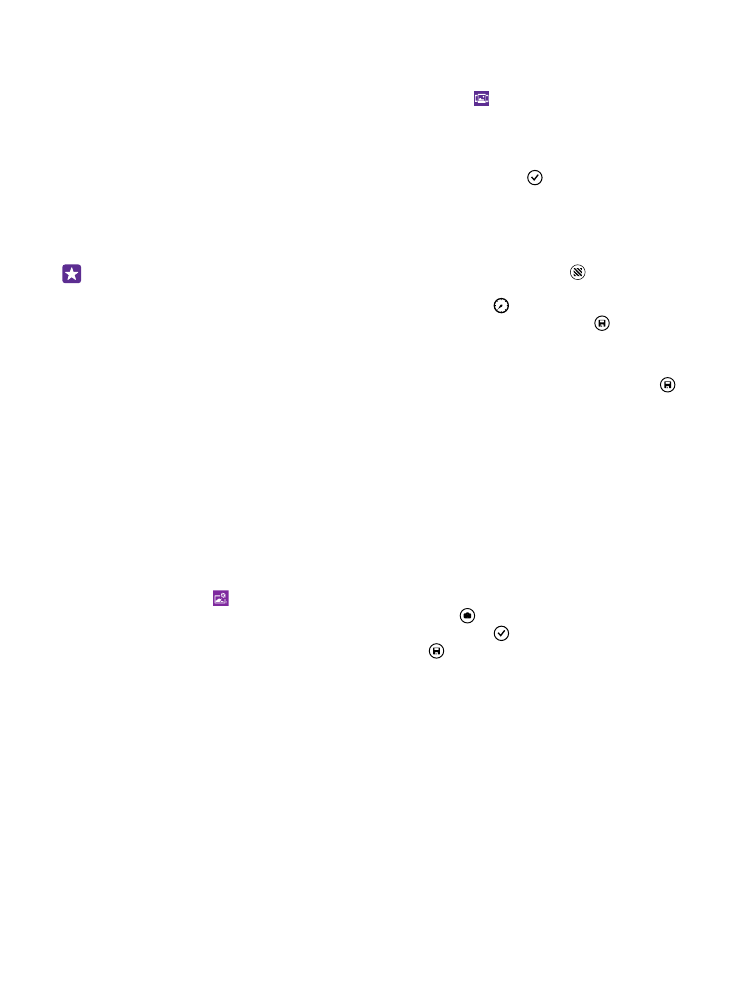
Niektoré telefóny nepodporujú aplikáciu Lumia Moments. Informácie o dostupnosti nájdete
na stránke www.microsoft.com/mobile/support/wpfeatures.
Po nasnímaní videa s vysokým rozlíšením ťuknite na položku Lumia Moments a príslušné
video.
1. Ťuknite na položku VYTVORIŤ EFEKT POHYBU PRELÍNANÍM ZÁBEROV.
2. Začiatočný bod akčnej snímky vyberiete ťuknutím na jazdec.
3. Koncový bod akčnej snímky vyberiete ťuknutím na jazdec a ikonu .
4. Pohybujúce sa objekty odstránite z fotografie ťuknutím na biele kružnice v spodnej časti
obrazovky.
5. Pohybujúci sa predmet, ktorý chcete zvýrazniť, vyberiete potiahnutím prstom doľava alebo
doprava a presunutím kružnice v spodnej časti obrazovky.
Tip: Všetky pohybujúce sa predmety zvýrazníte ťuknutím na položku .
6. Ak chcete pridať rýchly efekt rozostrenia, ťuknite na položku .
7. Ak chcete uložiť akčnú snímku do priečinka Z fotoaparátu, ťuknite na ikonu .
Uloženie najlepšej snímky
Ťuknite na položku VYBRAŤ NAJLEPŠÍ ZÁBER, ťuknite na jazdec alebo potiahnite prstom
doľava alebo doprava a vyhľadajte najlepšie snímky vo videu. Potom ťuknutím na ikonu
uložte snímku ako samostatnú fotografiu do priečinka Z fotoaparátu.
Môžete uložiť ľubovoľný počet snímok.