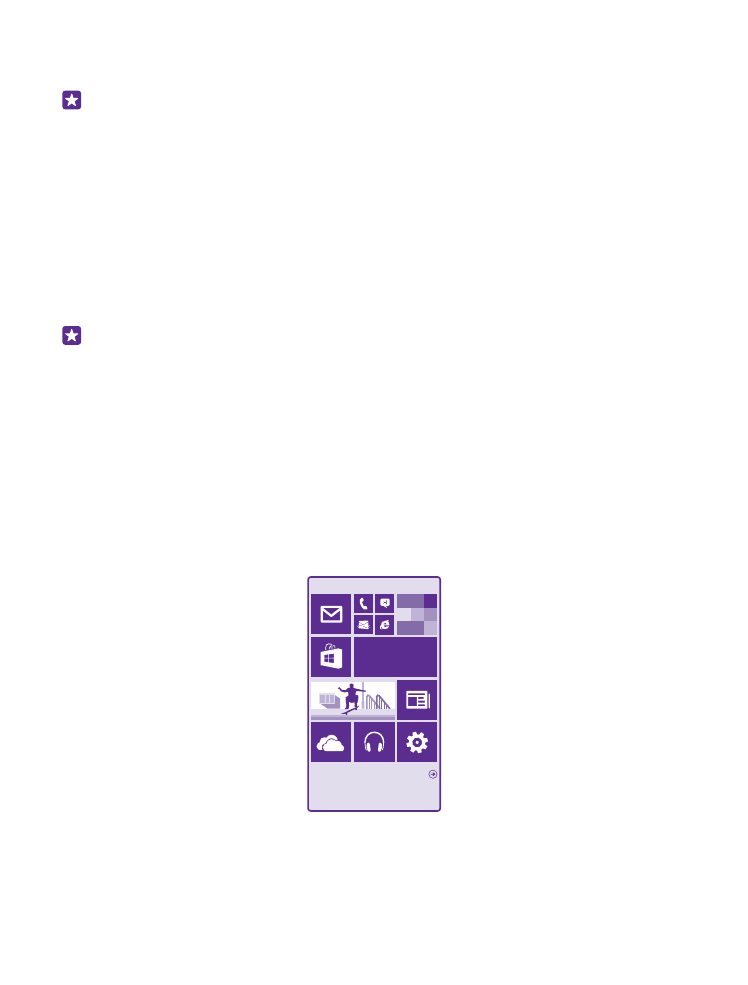
Знакомство с плитками, приложениями и настройками
Все необходимое вы найдете на двух экранных представлениях: рабочий стол и меню
приложений. На рабочем столе можно разместить ярлыки любимых приложений и
наиболее часто используемых контактов. А в меню приложений вы легко найдете все
свои приложения.
Рабочий стол состоит из плиток, которые представляют собой ярлыки установленных
приложений, контактов, закладок браузера и многого другого. Некоторые плитки
отображают уведомления и обновления, например пропущенные вами вызовы,
полученные сообщения и последние новости.
© 2015 Microsoft Mobile. Все права защищены.
12
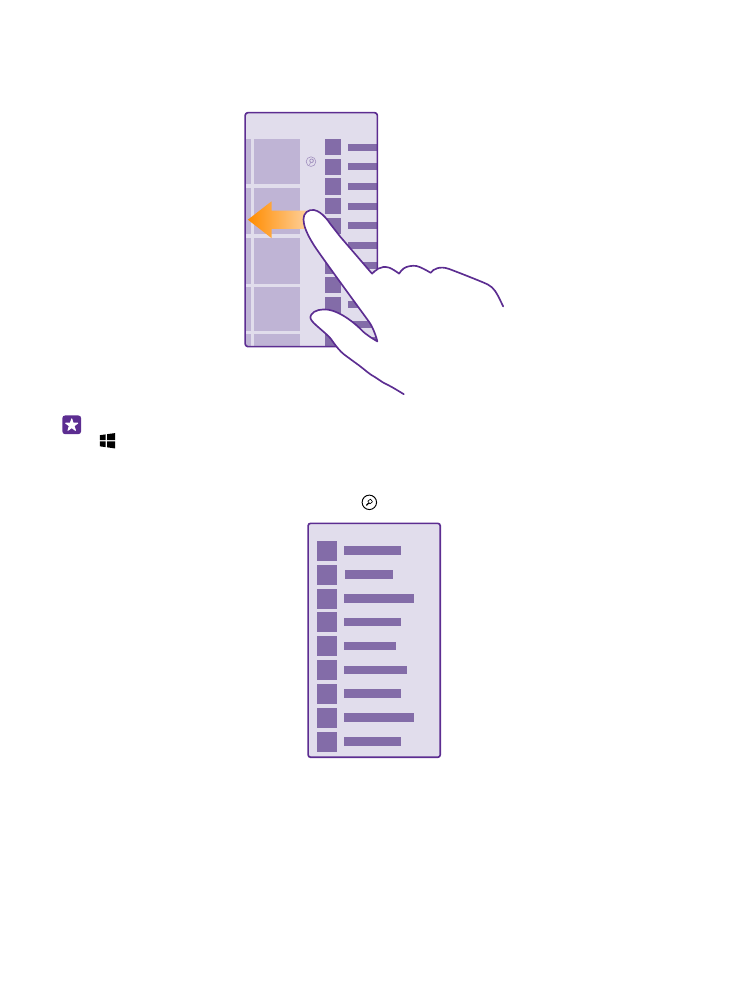
1. Для просмотра списка всех приложений, установленных на телефоне, просто
проведите по экрану влево на рабочем столе. Чтобы вернуться на рабочий стол,
проведите вправо.
Совет: Для возврата на рабочий стол с любого экрана нажмите начальную клавишу
.
В меню приложений представлены все программы в алфавитном порядке. Все
установленные приложения в результате отображаются здесь. Чтобы найти программу
в меню приложений, коснитесь элемента или введите букву.
2. Для добавления ярлыка приложения на рабочий стол перейдите в меню приложений,
коснитесь и удерживайте нужное приложение, а затем выберите на рабочий стол.
Быстрый просмотр уведомлений и смена настроек
Проведите вниз от верхнего края экрана.
© 2015 Microsoft Mobile. Все права защищены.
13
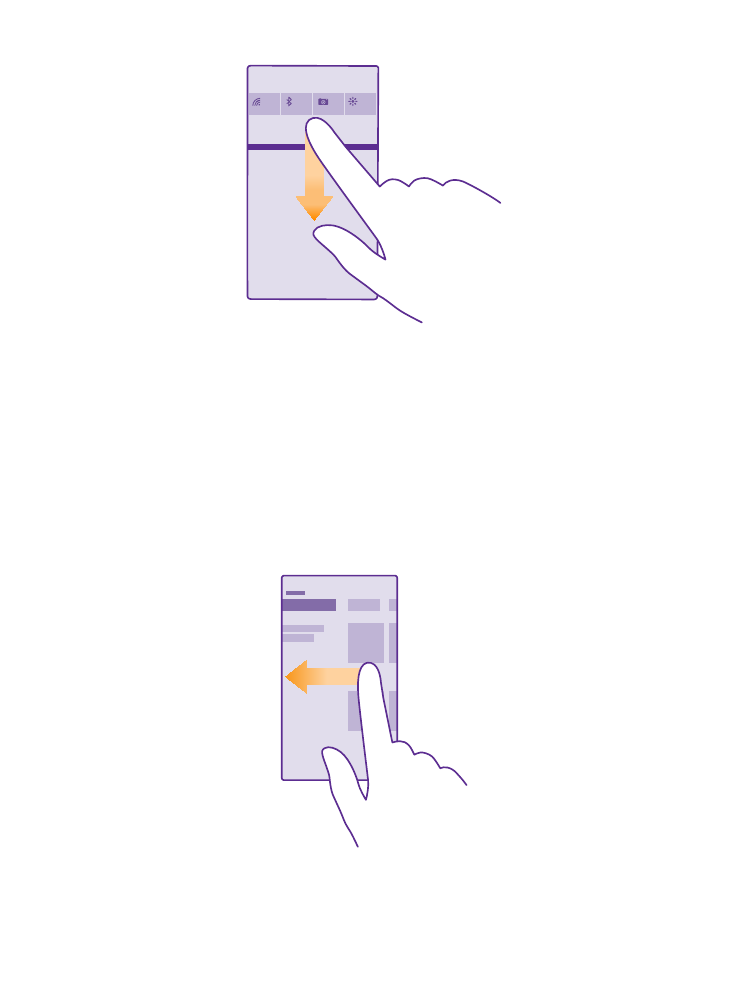
Центр действий позволяет быстро просматривать уведомления, например о
пропущенных звонках или непрочитанных письмах и сообщениях. Отсюда же можно
перейти к камере или получить доступ к настройкам телефона.